Learn how to join a Microsoft teams meeting by clicking on the following options:
- How to Join a Microsoft Teams Meeting from The MS Teams App
- How to Join a Microsoft Teams Meeting without the MS Teams App
- How to Join a Microsoft Teams Meeting from Your Phone
- FAQ about How to Join a Microsoft Teams Meeting
If you would like help getting set up with Microsoft Teams, contact us.
How To Join a Microsoft Teams Meeting
Learn how to join a Microsoft teams meeting by watching this video or continue scrolling for detailed instructions
How to Join a Microsoft Teams Meeting from The MS Teams App
Step 1: Open your MS Teams calendar.
Open up your MS Teams app and select the “Calendar” option that appears on the left side of your screen. Your calendar will display on the right. Look for the meeting that you want to join.
Step 2: Click “Join”.
Click on the “Join” button for the meeting that you want to join. You can join a meeting before it starts and you can join one that is already in progress.
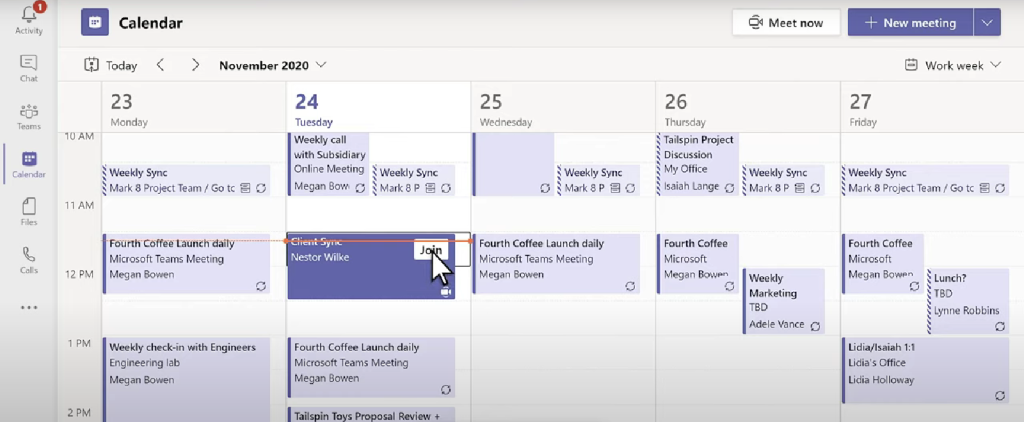
Click the “Join” button in your calendar – Image source: Microsoft Teams Video
Step 3: Turn on Your Camera
A screen will display showing you different options for adjusting your settings. By default your camera is turned off. Click on the button in the bottom left to turn your camera on. You will see what your video looks like in the small screen above this video.
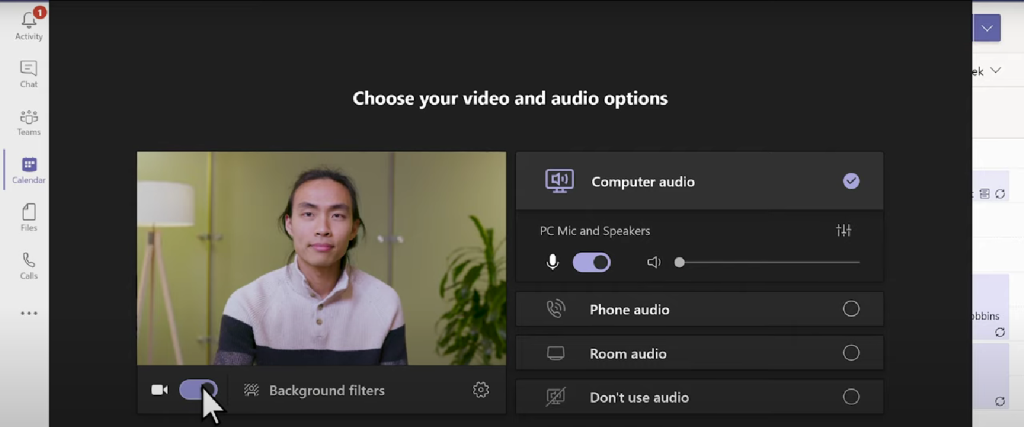
Turn on your camera – Image source: Microsoft Teams Video
Step 4: Adjust Your Settings
You can make adjustments to how your video looks by selecting a custom background. Do this by clicking on “background filters” and then selecting from one of the options that appear on the right. You can also choose to blur your background.
In addition, you can adjust your audio settings in this box.
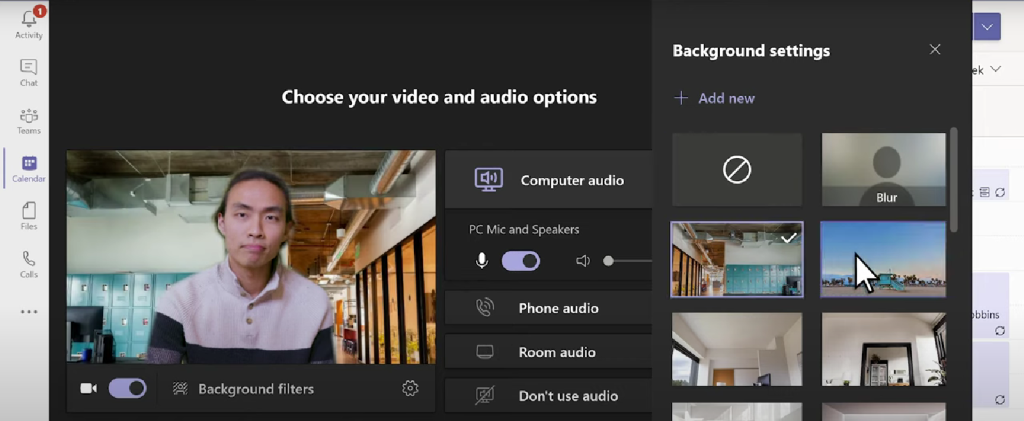
You can add custom backgrounds – Image source: Microsoft Teams Video
Step 5: Join the Meeting
Click on the purple “Join Now” button on the bottom right to join your meeting.
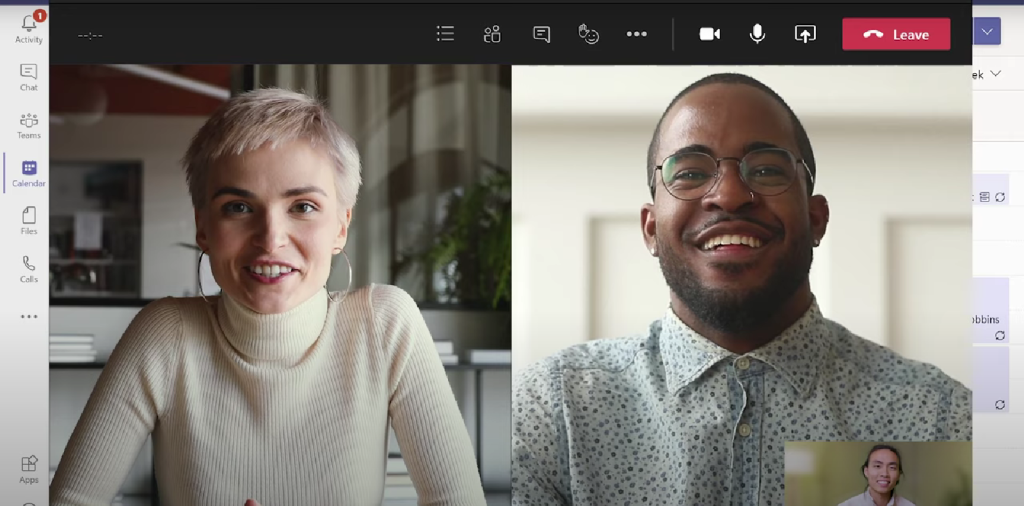
Join your meeting – Image source: Microsoft Teams Video
How to Join a Microsoft Teams Meeting without the MS Teams App
Even if you don’t have the Microsoft Teams app, you can still join a meeting.
Step 1: Find your email invite.
Go to your email program and find the invitation that you were sent for the meeting you want to join. Open the email and click on “Click here to join the meeting”.
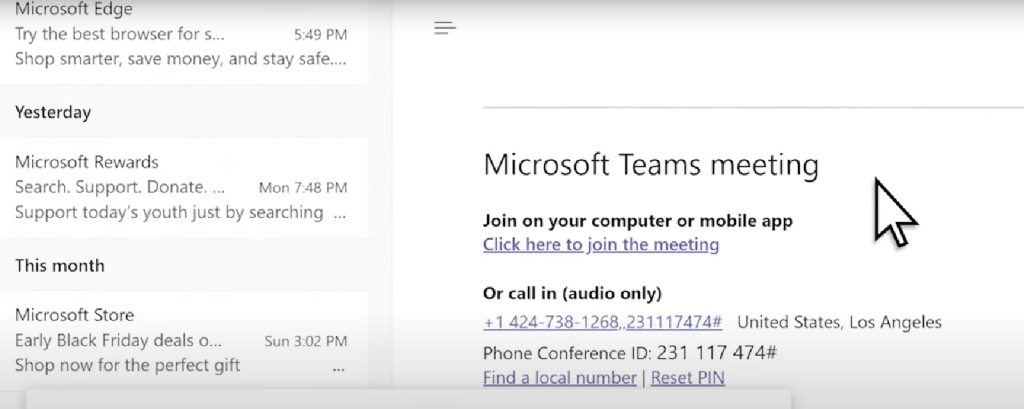
You can join through your email invitation – Image source: Microsoft Teams Video
Step 2: Choose an option.
You will be given 3 options for joining the meeting.
Download the Windows app: You can download the MS Teams app and then follow the steps above to join the meeting.
Open your Teams app: If you already have the MS Teams app, you can open it here and then follow the steps above to join the meeting.
Continue on this browser: If you don’t want to download the app, you can join the meeting from your browser. Click this option and continue with the following steps.
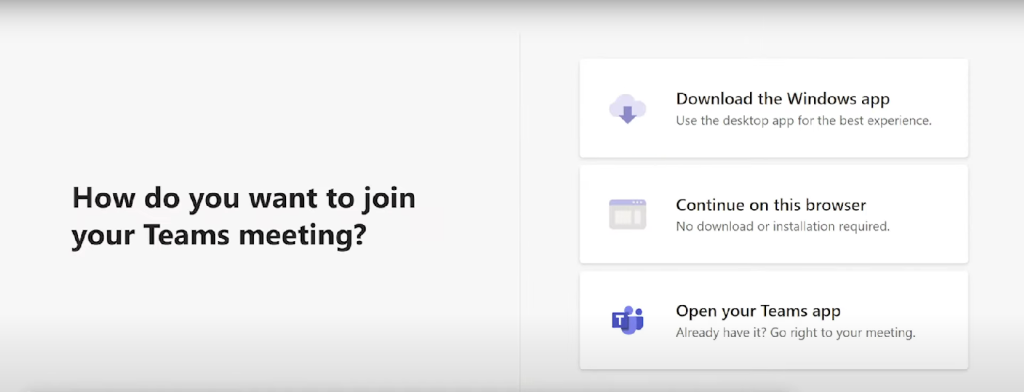
Choose the option you want – Image source: Microsoft Teams Video
Step 3: Type your name and choose your settings
Type your name in the text box next to the “Join now” button. Choose the audio and video settings that you want.
Step 4: Join the meeting
Click on the purple “Join now” button to join the meeting. Depending on the way that the meeting was set up, you may have to wait in a “lobby” until someone from the meeting lets you in.
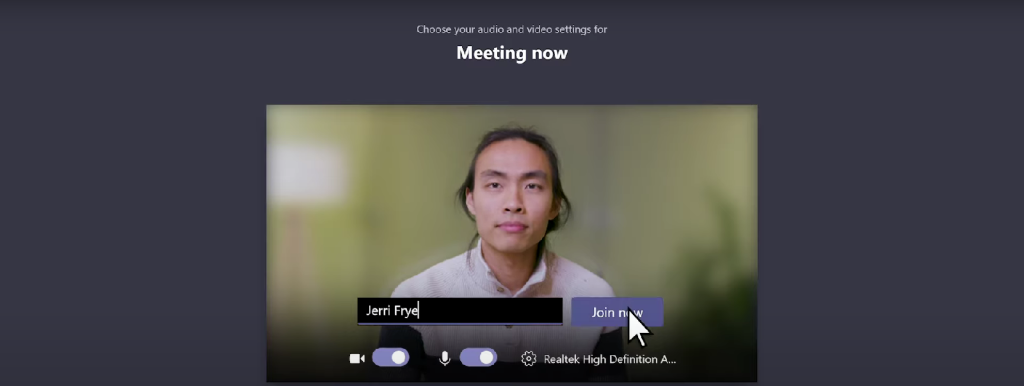
Type your name and choose your settings – Image source: Microsoft Teams Video
How to Join a Microsoft Teams Meeting from Your Phone
You can also join a Microsoft Teams Meeting using your phone.
Step 1: Find your email invite.
Go to your email program and find the invitation that you were sent for the meeting you want to join. Open the email.
Step 2: Call into the meeting.
The email will contain the information that you need to call into the meeting. It will show you the phone number to use and will give you the Phone Conference ID number. This method will only give you audio and not video.
If you already have the MS Teams app and you would like to call into the meeting, you can do so by going to the Calendar in your app, clicking on the meeting you want to join and using the phone number listed in the meeting details.
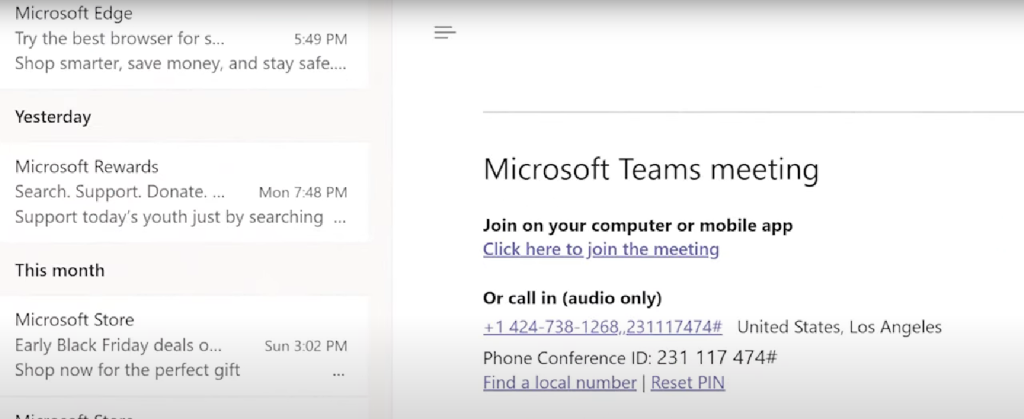
You can call into the meeting – Image source: Microsoft Teams Video
FAQ about How to Join a Microsoft Teams Meeting
Whatever your business telecommunications needs are, Network Telecom can help. We have been selling, installing, and servicing every type of phone system for over 40 years.
We can even help with training your employees on the features of your new phone system so that you can use it as efficiently as possible.
If your phone system is not working as it should, our trained technicians are available to help 24 hours a day, 7 days a week, 365 days a year. We carry a huge selection of parts in order to quickly solve any component issues you are experiencing. If you are having a telecommunication or networking issue, we can resolve it quickly and professionally.

Phone: 1-866-764-7866 or 519-748-2226
Email: [email protected]

In addition to our accredited and certified technical expertise, we offer:
- Consultative Sales
- Cloud Services
- Ongoing Support
- Voice Mail Systems
- System Design + Consulting
- System Admin + User Training
- PA Systems
- VoIP Specialist
- Network Cabling
“Network Telecom was wonderful to work with. Helpful and knowledgeable, their team transitioned our office to the new phone system with ease. They were also available to answer concerns and provide additional support post transition. Would definitely recommend their services. Thank you to the team at Network Telecom!”
“We just had an installation done today and it was a great experience. I am not at all tech savvy but everything was explained in a helpful and patient manner. The system seems great and we are really looking forward to running a more efficient office. Highly recommended!”
“Outstanding Service! We had a full phone system installed at a brand new facility and the experience was great. From sales to service the team followed through. The support we have received so far has been excellent. During our install the Network Telecom team even stepped in to help another company who couldn’t complete their portion of the install on time. They truly understand the big picture and will do what it takes to ensure the install is completed to keep your business up and running. 10/10”

