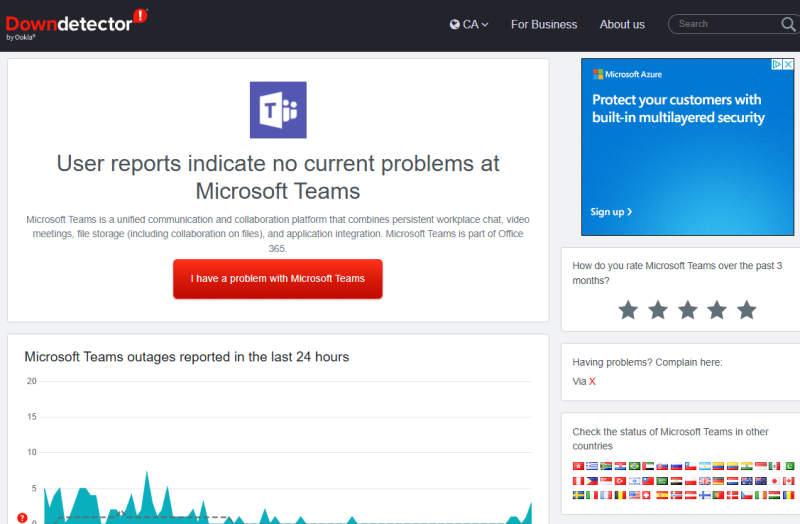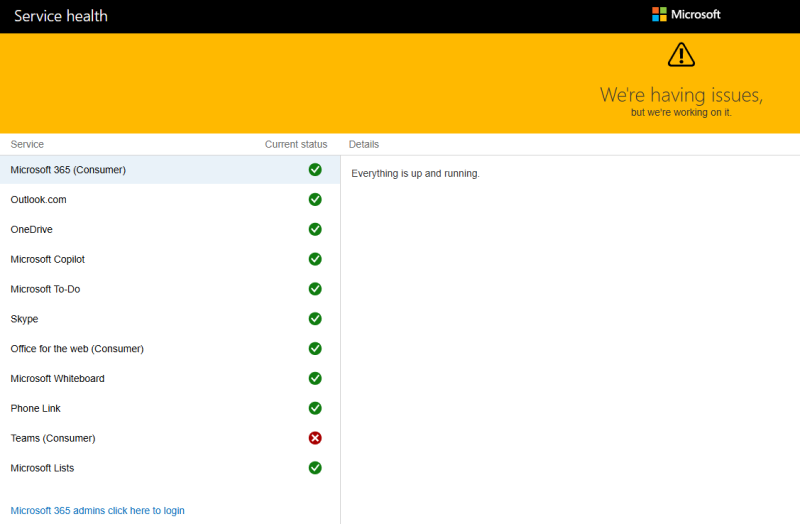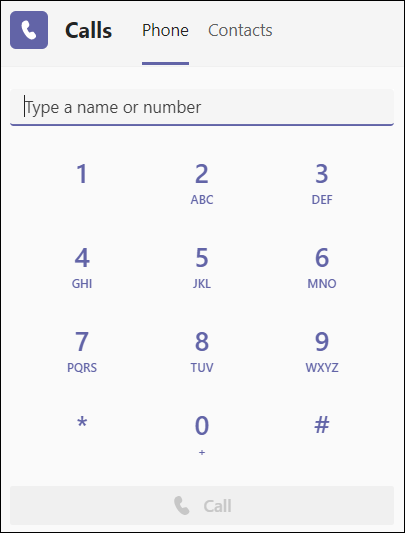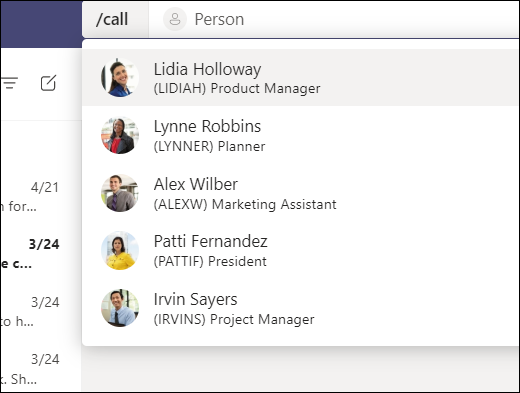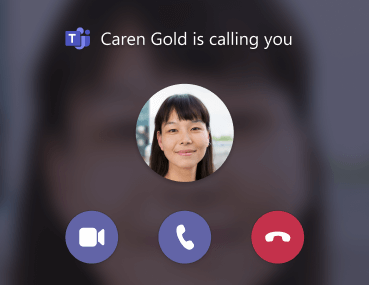Microsoft Teams is a powerful collaboration tool that enables businesses to communicate seamlessly through chat, video meetings, file sharing, and integrations with Microsoft 365. However, like any technology, Microsoft Teams can encounter issues that disrupt workflow. Troubleshooting these problems efficiently ensures smooth communication and minimal downtime. In this guide, we’ll walk you through common Microsoft Teams troubleshooting steps. Click on each section to get the help you need:
- General Microsoft Teams Issues
- Voice and Calling Troubleshooting
- Meetings and User Experience Issues
- Advanced Troubleshooting & IT Admin Tips
- File Sharing and Access Issues
- Notifications and Sync Issues
- Additional Resources & Support
For additional support, check out Microsoft’s official Teams documentation. If you need expert assistance, Network Telecom supports the Voice (phone connection) on Microsoft TEAMS, allowing you to make calls from your TEAMS app. Contact us to get started.
Microsoft Teams Troubleshooting
1. General Microsoft Teams Issues
*Image by Downdetector
*Image by Microsoft Service Status
Microsoft Teams is a reliable collaboration tool, but sometimes users may experience issues that prevent it from working correctly. If you’re having trouble, follow these troubleshooting steps to resolve common problems.
1.1 Teams is Not Working at All
If Microsoft Teams won’t open, crashes, or is completely unresponsive, try these steps:
Step 1 – Check if Microsoft Teams is down: Sometimes, Microsoft Teams experiences outages. Visit Downdetector or Microsoft’s Service Status page to see if Teams is currently down.
Step 2 – Restart the Teams app and/or your computer: Restarting can resolve temporary glitches that might be preventing Teams from running properly.
Step 3 – Clear Teams cache: Corrupted cache files can cause Teams to malfunction. To clear the cache, you can do the following:
- Close Teams completely.
- Navigate to C:\Users\YourUsername\AppData\Roaming\Microsoft\Teams and delete the contents of the folder.
- Restart Teams. (More details here)
Step 4 – Ensure Teams is updated to the latest version: Outdated software may have bugs that cause Teams to stop working. Click on your profile picture in Teams, go to Check for updates, and install any available updates.
1.2 Teams is Slow or Lagging
If Microsoft Teams is running slowly or experiencing lag, follow these steps:
Step 1 – Close unnecessary apps: Other applications running in the background can consume system resources, slowing down Teams. Close any non-essential apps to free up memory and processing power.
Step 2 – Check internet speed and network connectivity: A slow or unstable internet connection can cause lag in Teams. Test your connection using an online speed test, and if necessary, switch to a wired connection or restart your router.
Step 3 – Disable GPU hardware acceleration: In some cases, GPU acceleration can cause Teams to lag. To disable it, you can do the following:
- Open Teams, click your profile picture, then go to Settings > General.
- Uncheck Disable GPU hardware acceleration.
- Restart Teams for the changes to take effect. (More details here)
1.3 Cannot Sign In to Microsoft Teams
If you’re unable to sign in, follow these steps to troubleshoot the issue:
Step 1 – Check your login credentials: Ensure you’re entering the correct email and password. If unsure, try signing in through Microsoft 365 to verify your credentials.
Step 2 – Verify account permissions and licensing: If your organization manages your Teams account, check with IT to confirm that you have the correct permissions and an active Teams license. (See Microsoft’s account troubleshooting guide)
Step 3 – Reset your password if necessary: If you suspect a password issue, reset it through your Microsoft account portal or contact IT for assistance.
2. Voice and Calling Troubleshooting
Follow the steps below to help you better make and receive calls. – *Images by Microsoft
Microsoft Teams’ Voice feature allows users to make and receive phone calls directly within the app, but issues like poor call quality, dropped calls, or inability to place or receive calls can disrupt communication. Follow these steps for Microsoft Teams troubleshooting for common calling problems.
2.1 No Sound or Poor Call Quality
If you can’t hear others on a call or your audio sounds unclear, try these troubleshooting steps:
Step 1 – Check headset and microphone connections: Ensure your headset, speakers, or microphone are properly plugged in and selected as the default audio device. If you are using Bluetooth, make sure the device is paired and has sufficient battery. (More details here)
Step 2 – Adjust audio settings in Teams: In Teams, go to Settings > Devices and confirm the correct microphone, speaker, and headset are selected. Test the audio to ensure it’s working correctly.
Step 3 – Switch to a wired connection instead of Wi-Fi: A weak Wi-Fi signal can cause audio lag or distortion. If possible, use a wired Ethernet connection for a more stable experience.
Step 4 – Restart Teams or switch devices: Sometimes, simply closing and reopening Teams or switching to a different headset or microphone can resolve sound issues.
2.2 Cannot Make or Receive Calls
If you’re unable to place or receive calls, here are some Microsoft Teams troubleshooting steps to follow:
Step 1 – Ensure Teams Calling is enabled for your account: Your organization must have Teams Calling configured. Check with IT or an admin to verify that you have the proper licensing and phone system setup. (More details here)
Step 2 – Verify phone number settings in Teams: If you’re using Teams Calling with a phone number, ensure the number is correctly assigned to your account and is active. (Check Microsoft’s guide on managing phone numbers)
Step 3 – Check firewall and network settings: Firewalls or network restrictions may block Teams calls. Ensure that Teams-related domains and ports are allowed on your network. (Network requirements for Teams)
Step 4 – Test with another user to rule out account-specific issues: Try making a call to a different user or device. If the issue is isolated to a specific contact, they may need to troubleshoot on their end.
2.3 Call Drops or One-Way Audio Issues
If your calls keep dropping or you experience one-way audio (where one party can’t hear the other), try these fixes:
Step 1 – Inspect network bandwidth and stability: Unstable internet connections can cause call drops. Run a speed test to ensure you have sufficient bandwidth for Teams calls. (Microsoft’s recommended network requirements)
Step 2 – Ensure microphone and speakers are working properly: If others can’t hear you, test your microphone in Teams > Settings > Devices. If necessary, try another device or port.
Step 3 – Update sound drivers and firmware: Outdated drivers can cause audio problems. Update your headset, microphone, and sound card drivers through Device Manager in Windows or your manufacturer’s website.
By following these steps, you can resolve most Teams Voice and calling issues, ensuring clear and reliable communication. If problems persist, reach out to your IT team or Microsoft’s support documentation for further guidance.
3. Meetings and User Experience Issues
Watch the above video to learn everything you need to know about using Microsoft Teams meetings, then read on for troubleshooting tips.
Microsoft Teams is widely used for virtual meetings, but technical issues like camera malfunctions, screen-sharing problems, and audio disturbances can disrupt productivity. Follow these steps to troubleshoot and improve your Teams meeting experience.
3.1 Camera Not Working in Teams Meetings
If your camera isn’t working during a Teams meeting, try these troubleshooting steps:
Step 1 – Ensure the camera is properly connected and not in use by another app: If your camera is built-in, make sure it’s enabled in your device settings. If using an external webcam, check that it’s securely plugged in. Close any other applications (such as Zoom or Skype) that may be using the camera. (More details here)
Step 2 – Check camera permissions in Windows and Teams: Windows may block Teams from accessing your camera.
To check:
Go to Windows Settings > Privacy & security > Camera and ensure Let apps access your camera is enabled.
In Teams, go to Settings > Devices and select the correct camera from the dropdown menu.
Step 3 – Switch to a wired connection instead of Wi-Fi: A weak Wi-Fi signal can cause audio lag or distortion. If possible, use a wired Ethernet connection for a more stable experience.
Step 4 – Restart Teams and test with another application: Close and reopen Teams. If the camera still doesn’t work, test it with another app (such as the Windows Camera app) to determine if the issue is with Teams or your device.
3.2 Screen Sharing Issues
If you’re unable to share your screen in a Teams meeting, try these solutions:
Step 1 – Verify the correct window is selected for sharing: When clicking Share Screen in Teams, ensure you’re selecting the right window or desktop. If the wrong screen is shared, stop sharing and try again.
Step 2 – Ensure meeting permissions allow screen sharing: If you can’t share your screen, the meeting organizer may have restricted sharing permissions. Ask them to adjust permissions under Meeting Options. (More details here)
Step 3 – Test different screen-sharing methods: Teams allows sharing your entire screen, a specific window, or a PowerPoint presentation. If one method doesn’t work, try another. Full-screen sharing may work better for applications that don’t display properly in windowed mode.
3.3 Echo or Background Noise During Calls
If you or other participants hear echo or background noise, follow these Microsoft Teams troubleshooting steps:
Step 1 – Use a quality headset with a built-in mic: Built-in laptop microphones often pick up background noise. A noise-canceling headset can significantly improve call clarity.
Step 2 – Mute participants when not speaking: Echo often occurs when multiple open microphones pick up the same audio. Encourage participants to mute themselves when not talking. The meeting organizer can also mute participants manually. (More details here)
Step 3 – Enable Teams’ noise suppression feature: Teams has a built-in noise suppression feature that reduces background noise, such as typing or fan sounds. To enable it:
Go to Teams Settings > Devices > Noise suppression and set it to Auto, High, or Low depending on your preference.
By following these steps, you can resolve common meeting-related issues and ensure a smoother Microsoft Teams experience. If problems persist, check Microsoft’s support documentation teams or consult your IT team for further assistance.
4. Advanced Troubleshooting & IT Admin Tips
Watch the above video to learn how to uninstall and reinstall Microsoft Teams as part of the troubleshooting steps below.
For persistent or complex Microsoft Teams issues, advanced troubleshooting steps may be required. IT administrators and power users can use these techniques to diagnose and resolve deeper problems affecting Teams functionality.
4.1 Checking Teams Service Health
Before troubleshooting further, verify whether the issue is caused by a Microsoft Teams outage:
Step 1 – Use Microsoft 365 Service Status to check outages: Microsoft Teams service disruptions can impact multiple users. Visit the Microsoft 365 Service Health page to check for any reported outages.
Step 2 – Contact IT support for organization-wide issues: If multiple users within your organization are experiencing the same issue, it may be a broader configuration or network problem. Contact your IT department to investigate further and check Teams’ admin settings. (More details here)
4.2 Resetting Teams to Fix Persistent Issues
If you’re unable to share your screen in a Teams meeting, try these solutions:
Step 1 – Clear cache and restart Teams: Corrupted cache files can cause persistent problems. To clear the Teams cache:
- Close Teams completely.
- Delete the cache files from C:\Users\YourUsername\AppData\Roaming\Microsoft\Teams.
- Restart Teams and check if the issue is resolved. (More details here)
Step 2 – Uninstall and reinstall Teams: If clearing the cache doesn’t work, uninstall Teams from Windows Settings > Apps, restart your computer, and reinstall the latest version from Microsoft’s official download page.
4.3 Troubleshooting Teams on Mobile Devices
For users experiencing problems with Teams on smartphones or tablets, follow these steps:
Step 1 – Ensure the Teams app is updated: Outdated versions of the Teams mobile app may cause glitches. Update the app via the Google Play Store (Android) or App Store (iOS).
Step 2 – Reinstall the app if issues persist: If updating doesn’t work, uninstall the Teams app, restart your device, and reinstall it from the app store. This can resolve issues caused by corrupted app files.
Step 3 – Check permissions for microphone and camera: If Teams isn’t detecting your microphone or camera, go to your device’s Settings > Apps > Teams > Permissions and ensure that microphone, camera, and storage permissions are enabled. (More details here)
By following these advanced troubleshooting steps, IT administrators and users can resolve stubborn Microsoft Teams issues and maintain seamless communication. For further support, consult Microsoft’s official Teams troubleshooting guide or your IT team.
5. File Sharing and Access Issues
Watch the above video to learn how to do file sharing with Microsoft Teams and then read on for troubleshooting tips.
Microsoft Teams integrates with OneDrive and SharePoint for file sharing. However, users may encounter issues when uploading, accessing, or opening shared files.
5.1 Unable to Upload or Share Files
If you’re unable to upload or share files, try these Microsoft Teams troubleshooting steps:
Step 1 – Check file upload limits: Teams has a file size limit of 250 GB. If you’re trying to upload a large file, reduce its size or upload it to OneDrive first. (More details here)
Step 2 – Verify permissions in SharePoint or OneDrive: If the file is stored in SharePoint, ensure that the intended recipients have permission to view or edit it. The file owner may need to adjust sharing settings.
Step 3 – Try a different browser or the desktop app: If file uploads fail in the desktop app, try using Teams on the web or switching browsers.
Step 4 – Clear cache and restart Teams: Cached data can sometimes interfere with file uploads. Clear your Teams cache and restart the app.
5.2 Cannot Open Shared Files in Teams
If you’re unable to open files that have been shared with you, try these solutions:
Step 1 – Ensure the correct app is installed: Teams files open in Microsoft Office applications (Word, Excel, PowerPoint). If you’re unable to open a document, check that the corresponding Office app is installed and updated.
Step 2 – Check your OneDrive or SharePoint connection: Teams stores files in OneDrive or SharePoint. If you’re getting an error, ensure that your OneDrive or SharePoint is properly synced.
Step 3 – Download and open the file manually: If a file won’t open in Teams, try downloading it first and opening it locally. This can help determine whether the issue is with Teams or the file itself.
By following these troubleshooting steps, you can quickly resolve notification, syncing, and file-sharing issues in Microsoft Teams. If problems persist, check Microsoft’s official Teams support page for additional assistance.
6. Notifications and Sync Issues
Watch the above video to learn how to use notifications in Microsoft Teams and then read on for troubleshooting tips.
Microsoft Teams relies on notifications to alert users about messages, calls, and meeting updates. However, sometimes notifications fail to appear, or messages don’t sync properly across devices. Follow these troubleshooting steps to resolve these issues.
6.1 Teams Notifications Not Working
If you are not receiving notifications for new messages, calls, or mentions, try these fixes:
Step 1 – Check Teams notification settings: In Teams, go to Settings > Notifications and ensure notifications are turned on for messages, mentions, calls, and meetings. If notifications are disabled, enable them and restart Teams.
Step 2 – Verify Windows or Mac notification settings: To verify that your Windows or Mac notification settings are enabled, do the following:
- On Windows, navigate to Settings > System > Notifications, and ensure Teams is allowed to send notifications.
- On Mac, go to System Preferences > Notifications and verify that Teams notifications are enabled.
Step 3 – Disable Focus Assist or Do Not Disturb mode: Focus Assist (Windows) and Do Not Disturb (Mac) can block notifications. Disable these settings to allow Teams alerts to come through. (More details here)
Step 4 – Restart Teams and sign out/sign back in: Logging out and back into Teams refreshes your session and can resolve notification syncing issues.
6.2 Messages and Activity Not Syncing
If messages are delayed or not syncing across devices, follow these Microsoft Teams troubleshooting steps:
Step 1 – Check your internet connection: A slow or unstable network can prevent messages from syncing properly. Test your connection using a speed test.
Step 2 – Sign out and sign back into Teams: This refreshes the app and forces it to sync new messages.
Step 3 – Clear the Teams cache: Cached data can cause syncing problems. To clear the cache:
- Close Teams completely.
- Delete files from C:\Users\YourUsername\AppData\Roaming\Microsoft\Teams.
- Restart Teams and check if messages sync properly. (More details here)
Step 4 – Try using the Teams web app: If messages aren’t syncing on the desktop app, log into Teams on the web to determine if the issue is with the app or your account.
7. Additional Resources & Support
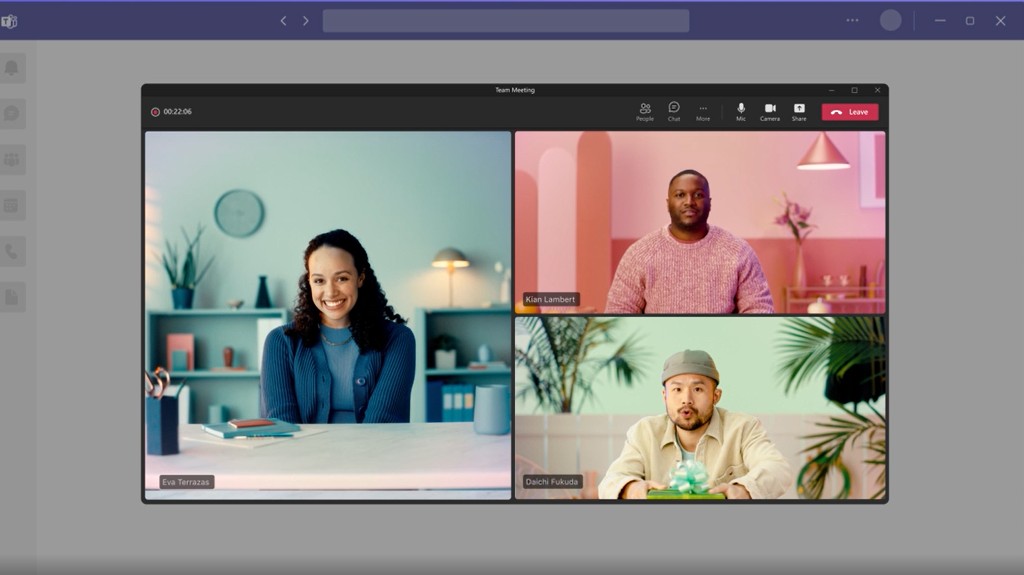
Makes the most of your Microsoft Teams experience by getting the resources you need. *Image by Microsoft
If you’re still experiencing issues with Microsoft Teams, there are many additional resources available to help troubleshoot and improve your experience. Below are some official support guides, troubleshooting articles, and helpful tutorials.
Microsoft Teams Troubleshooting Guide
Microsoft provides an extensive troubleshooting guide covering a wide range of Teams issues, including sign-in problems, calling issues, and app performance. You can find it here.
Official Microsoft Teams Support
The official Microsoft Support page offers step-by-step instructions, FAQs, and troubleshooting guides for all Teams-related issues. Visit the support page here.
Video Tutorial on Common Teams Issues
Sometimes, a visual guide is the best way to troubleshoot. The following YouTube video walks through common Microsoft Teams problems and how to fix them.
Contact Network Telecom for Microsoft Teams Voice Support
If you’re experiencing ongoing issues with Microsoft Teams Voice, Network Telecom is here to help. Our team specializes in supporting Teams’ phone connection, ensuring seamless calling from your Teams app. Whether you’re facing call quality problems, connection issues, or need assistance with setup and configuration, we provide expert support to keep your business communications running smoothly. Contact Network Telecom today to get the reliable Teams Voice support you need!
Upgrade Your Business Communications with Network Telecom

Network Telecom makes the transition seamless and stress-free.
With years of experience in telecom solutions, Network Telecom manages the entire installation and migration process, so you don’t have to worry about technical complications.
Here’s how Network Telecom ensures a smooth transition:
- Initial Consultation: Network Telecom’s experts assess your business’s needs and recommend the best Microsoft Phone System solution for you.
- System Setup & Configuration: Network Telecom handles everything from setting up Teams Phone features to integrating existing hardware like desk phones, headsets, and conference room equipment.
- Testing & Optimization: Before finalizing the setup, Network Telecom rigorously tests the system to ensure call quality, reliability, and seamless functionality.
- Training & Support: Employees receive guidance on using their new system, and Network Telecom offers ongoing support to help businesses adapt to their new cloud-based phone service.
By partnering with Network Telecom, your business can upgrade its phone system without downtime or confusion, ensuring a hassle-free migration to the cloud.
Contact Network Telecom Today
Ready to modernize your business communication? Network Telecom is here to help.
- Expertise You Can Trust – With extensive experience in cloud-based phone solutions, NT ensures your business gets the best setup for its unique needs.
- Tailored Solutions – Whether you need a simple Microsoft Teams Phone with a Calling Plan or a more customized Direct Routing setup, NT will create the right solution for you.
- Ongoing Support & Optimization – Your business will benefit from dedicated assistance to ensure long-term success with your new phone system.
Don’t wait to upgrade—contact Network Telecom today! Schedule a consultation to discuss your Microsoft Phone System options and take the first step toward a future-proof communication system.
What Our Customers Are Saying…
“We use Network Telecom for all our desktop telephones- great products, knowledgeable employees and top notch service. Great company to deal with!”
“Outstanding Service! We had a full phone system installed at a brand new facility and the experience was great. From sales to service the team followed through. The support we have received so far has been excellent. During our install the Network Telecom team even stepped in to help another company who couldn’t complete their portion of the install on time. They truly understand the big picture and will do what it takes to ensure the install is completed to keep your business up and running. 10/10”
“We just had an installation done today and it was a great experience. I am not at all tech savvy but everything was explained in a helpful and patient manner. The system seems great and we are really looking forward to running a more efficient office. Highly recommended!”
“Network Telecom was wonderful to work with. Helpful and knowledgeable, their team transitioned our office to the new phone system with ease. They were also available to answer concerns and provide additional support post transition. Would definitely recommend their services. Thank you to the team at Network Telecom!”